FTPソフト一覧
ここでは良くお使いになられるフリーソフトのFFFTPとWinSCPの2つの設定の方法を掲載します。
FTPソフトのマニュアル(FFFTP)
ログイン時のパスワード設定 お客様のパソコンがウイルス感染した場合、Windowsのレジストリから FFFTPで設定したアカウント、パスワードが盗聴される恐れがあります。
これを防止するためFFFTPソフトではログイン時にパスワードを設定することや FFFTP内にパスワードを保存しないことをお勧めします。
ログイン時のパスワード設定
- 接続から設定を選択し「マスターパスワードの変更」をクリックします。
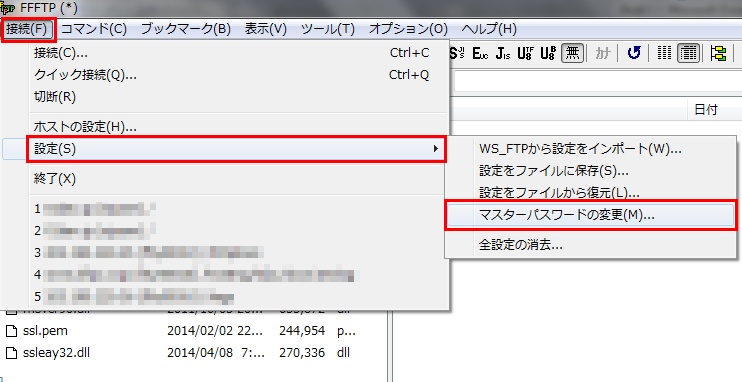
- パスワードを登録します。
これはFFFTP起動時にログインするために必要なパスワードとなります。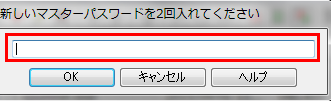
同じパスワードを2回要求されます。
※このパスワードは忘れない様メモなどに控えてください。
忘れるとFFFTPの再インストール、アカウント設定が必要となります。
パソコン内の保存はしないことをお勧めします。
FFFTP接続設定
- FFFTPを起動後、「接続」から「ホストの設定」をクリックします。
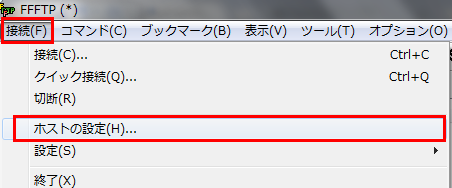
- 「新規ホスト」をクリックします。
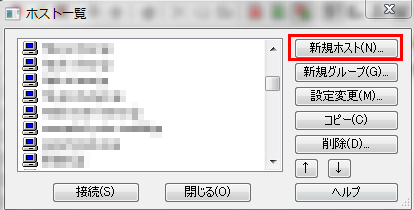
- 以下の設定を入力します。
「OK」をクリックします。・ホストの設定名 任意のお好きな名前を入力します ・ホスト名(アドレス) userweb.inets.jp ・ユーザー名 ユーザID@ftpサーバ名
例)test@userweb.inets.jp・パスワード/パスフレーズ FTPパスワードを入力します
※anonymousはチェックしないでください
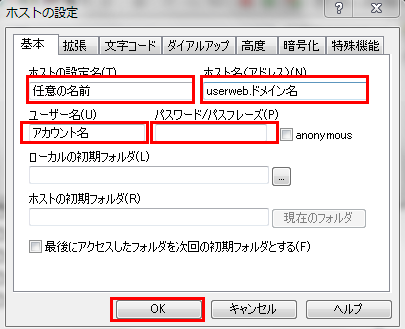
- 設定したFTPアカウントのホストの設定名が表示されるので、そちらを選択し 「接続」をクリックします。
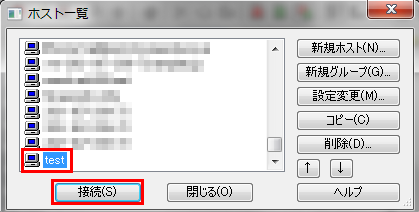
- お客様のディレクトリ「public_html」が表示されるのでデータの転送を実施します。
※「public_html」を削除すると閲覧不能になってしまいますのでご注意ください。
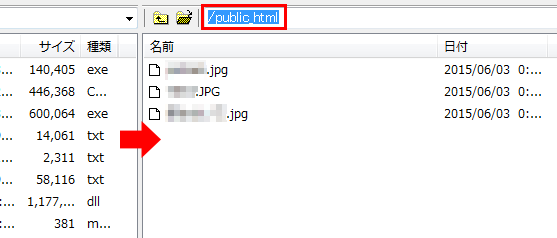
FTPソフトのマニュアル(WinSCP)
WinSCP接続設定
- WinSCPを起動し「新しいサイト」をクリックします。
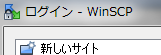
- 以下の設定を入力します。
「保存」をクリックします。・転送プロトコル FTPを選択します
デフォルトはSFTPになっています・暗号化 暗号化なしを選択します ・ホスト名 userweb.inets.jp ・ポート番号 21を選択します ・ユーザ名 ユーザID@ftpサーバ名
例)test@userweb.inets.jp・パスワード FTPパスワードを入力します
※匿名ログインはチェックしないでください
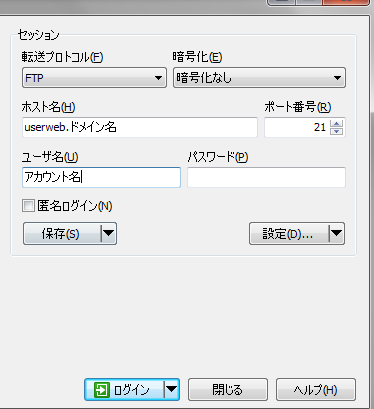
- WinSCPで表示される保存名の入力、パスワード保存、デスクトップへのショートカット作成、を行います。
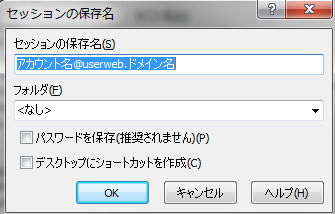
通常はこのままで構いません。
パスワードの保存はセキュリティリスクがあるためお勧めしません。
- 保存したFTP情報が表示されるので、そちらを選択し「ログイン」をクリックします。

- お客様のディレクトリ「public_html」が表示されるのでデータの転送を実施します。
※「public_html」を削除すると閲覧不能になってしまいますのでご注意ください。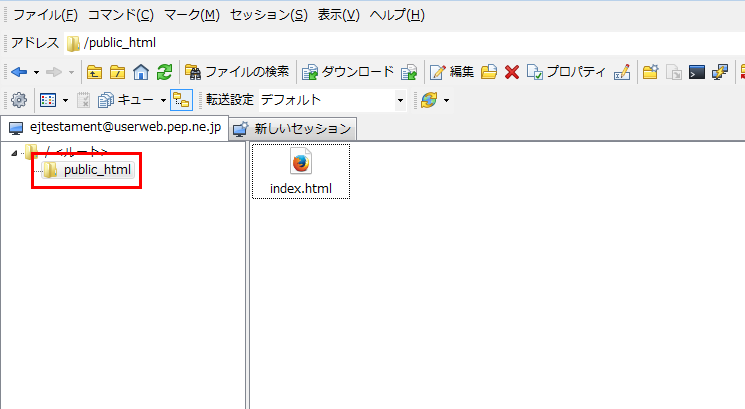
 アイネットコミュニケーションズ
アイネットコミュニケーションズ